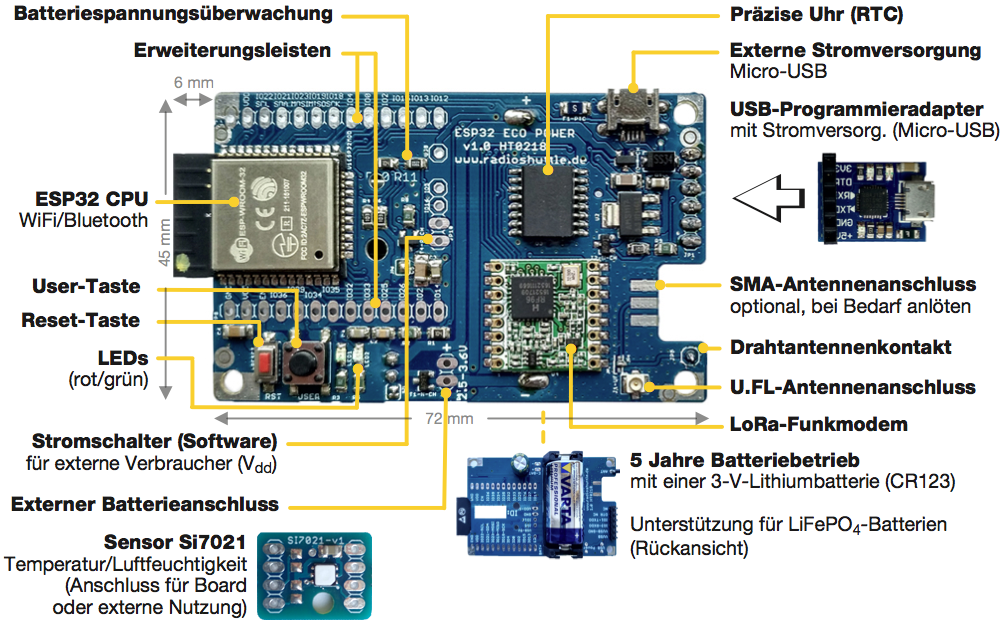
Dieses Kapitel behandelt die Installation von RadioShuttle-Sketches. Informationen zum „ECO Power“-Board finden Sie hier. Für Hinweise zur Inbetriebnahme lesen bitte dieses Kapitel.
RadioShuttle Library installieren
Die komplette RadioShuttle-Software wird in einem Zip-Archiv ausgeliefert und kann unter Angabe der Board-ID hier geladen werden. Die ID finden Sie auf der Platinenrückseite, z. B. 5678.
Geladen wird ein Zip-Archiv mit der aktuellen Software, z. B. „RadioShuttle-Arduino-2019-05-10.zip“.
Das Zip-Archiv muss entpackt und der Inhalt des Ordners „libraries“ in den Ordner „Documents/Arduino/libraries“ kopiert werden.
Hinweis:
Bei einer bereits vorhandenen RadioShuttle-Library muss der Inhalt komplett überschrieben werden (nicht mergen)!
Nach dem Kopieren sollten sich folgende Elemente im Ordner „libraries“ befinden:
- „HELIOS_Si7021“ (Library für den Temperatur-/Luftfeuchtigkeitssensor)
- „Arduino-mbed-APIs“ (zusätzliche Treiber und neue Timer-Funktionen für den ESP32- und D21-Chip)
- „Arduino-TR-064-SOAP-Library“ (Library für das TR-064-Protokoll zur Nutzung mit der FRITZ!Box)
- „ds3231“ (Library für die RTC-Uhr des „ECO Power“-Boards)
- „OLED“ (Library für SSD1306-Displays, siehe Tech Info „ECO Power“-Board mit OLED-Display betreiben)
- „pubsubclient“ (Library, die einen Client für einfache Publish-/Subscribe-Meldungen mit einem MQTT-fähigen Server zur Verfügung stellt)
- „RadioShuttle“ (Funkprotokollsoftware und Beispiele)
- „RTCZero“ (RTC-Library für den Atmel D21-Chip)
- „SX1276GenericLib“ (Treiber für den LoRa-Funkchip)
xPinMap.h anpassen
Die Datei „xPinMap.h“ definiert die Anschlussverbindungen der ESP32 MCU mit dem Funkchip und der übrigen Peripherie. Sie muss für jedes Programm, das neu installiert wird, überprüft und ggf. angepasst werden. Man findet sie in der Arduino IDE oben als zusätzlichen Reiter.
Damit Programmcode und Board-Revision zusammen passen, suchen Sie nach#elif defined(ARDUINO_ESP32_DEV) und stellen sicher, dass diese Zeile aktiv ist. Sollten Sie eine andere Version des „ECO Power“-Boards besitzen, aktivieren Sie die entsprechende Zeile und deaktivieren Sie ggf. die ältere „ECO Power“-Revision:#define ESP32_ECO_POWER_REV_1 // our rev1 ESP32 ECO Power Boards
Beispielanwendung „PropertyEditor“
Es gibt einen Speicher, in dem Einstellungen, die nach einer neuen Programminstallation („Sketch“) auf dem Board erhalten bleiben sollen, permanent gespeichert werden können. Hier bietet es sich an, Einstellungen wie WiFi-Zugangsdaten o. ä. zu speichern. Dafür können Sie die Programme „PropertyEditor“ und „PropertyTest“ nutzen (siehe Tabelle unten). Auf der Seite Permanentspeicher für Einstellungen finden Sie Hintergrundinformationen zu den unterschiedlichen Speicherorten sowie eine Übersicht aller verfügbaren Properties.
Nach dem Start der Arduino IDE muss für das „ECO Power“-Board unter „Werkzeuge > Board“ der Eintrag „ESP32 Dev Module“ ausgewählt werden, da die Arduino IDE immer nur die Libraries anzeigt, welche auf dem aktuell ausgewählten Board lauffähig sind.
Anschließend kann das Beispiel „PropertyEditor“ über den Menüpunkt „Datei > Beispiele > Arduino-mbed-APIs > PropertyEditor“ in die Arduino IDE geladen werden.
Öffnen Sie das Fenster „Serieller Monitor“ (siehe Arduino-Fenster „Serieller Monitor“ öffnen unten) und laden Sie den „PropertyEditor“-Sketch mit der Upload-Funktion auf das „ECO Power“-Board. Wenn alles geklappt hat, sollten Sie diesen Text im Fenster sehen:
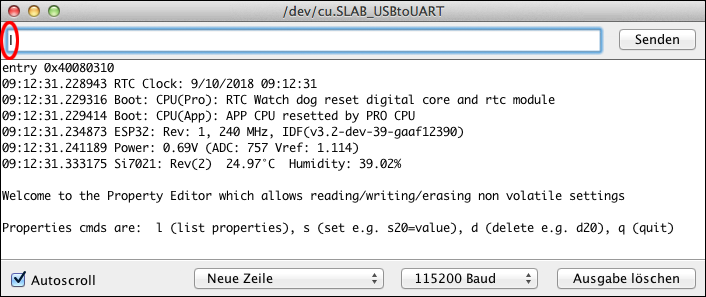
Zum Auflisten aller verfügbaren Properties geben Sie in der Eingabezeile „l“ (für list) ein, wie im Bild oben zu sehen, und klicken Sie auf die Schaltfläche „Senden“:
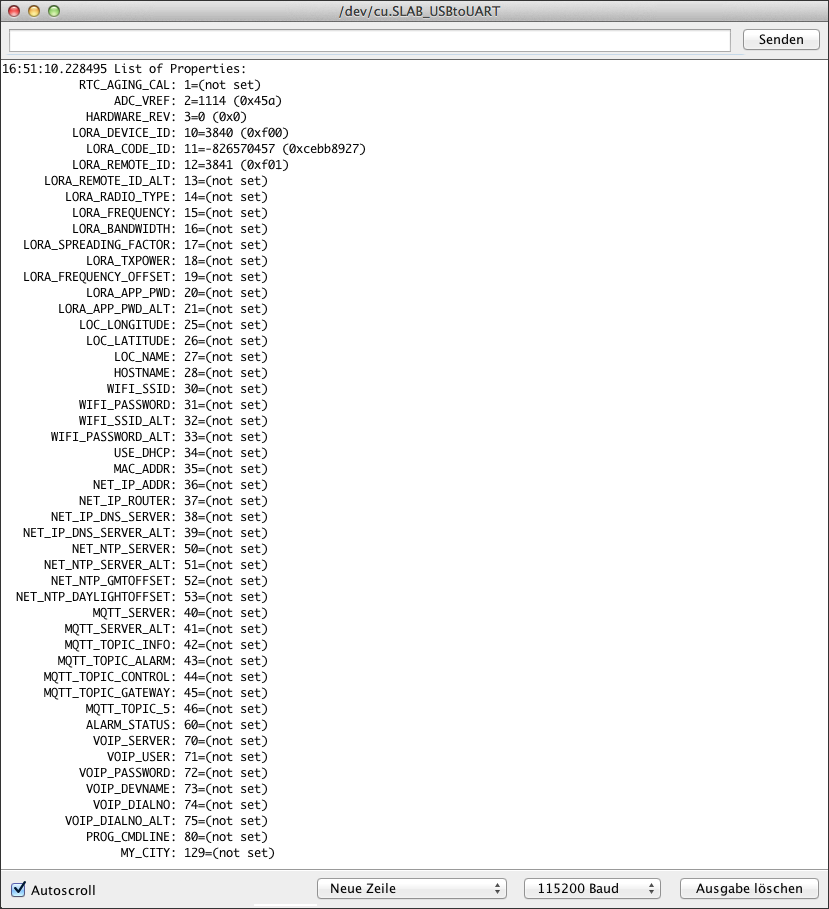
Um einen Wert für eine Property zu setzen, müssen Sie in der Eingabezeile ein „s“ (für set), gefolgt von der Nummer der Property und deren Wert eingeben. Klicken Sie dann auf die Schaltfläche „Senden“. In diesem Beispiel soll der Property „WIFI_SSID“ (Nummer 30) der Wert „radioshuttleuser“ zugeordnet werden:
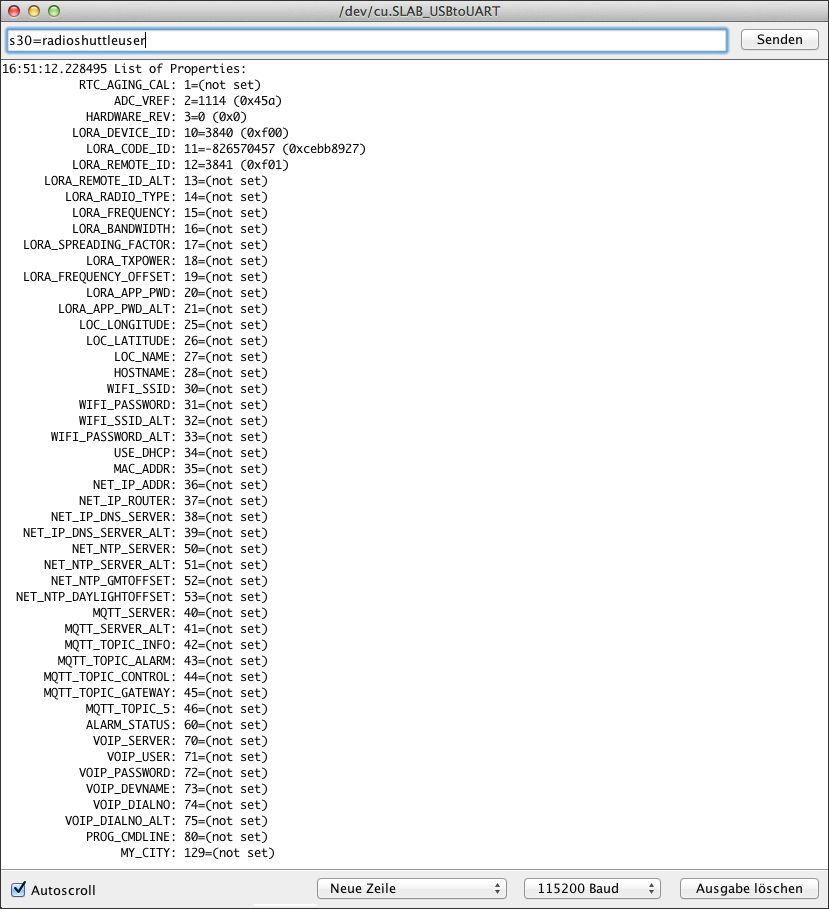
Nach einem erneuten Listenaufruf ist zu erkennen, dass die Property „WIFI_SSID“ mit dem Wert „radioshuttleuser“ belegt wurde:
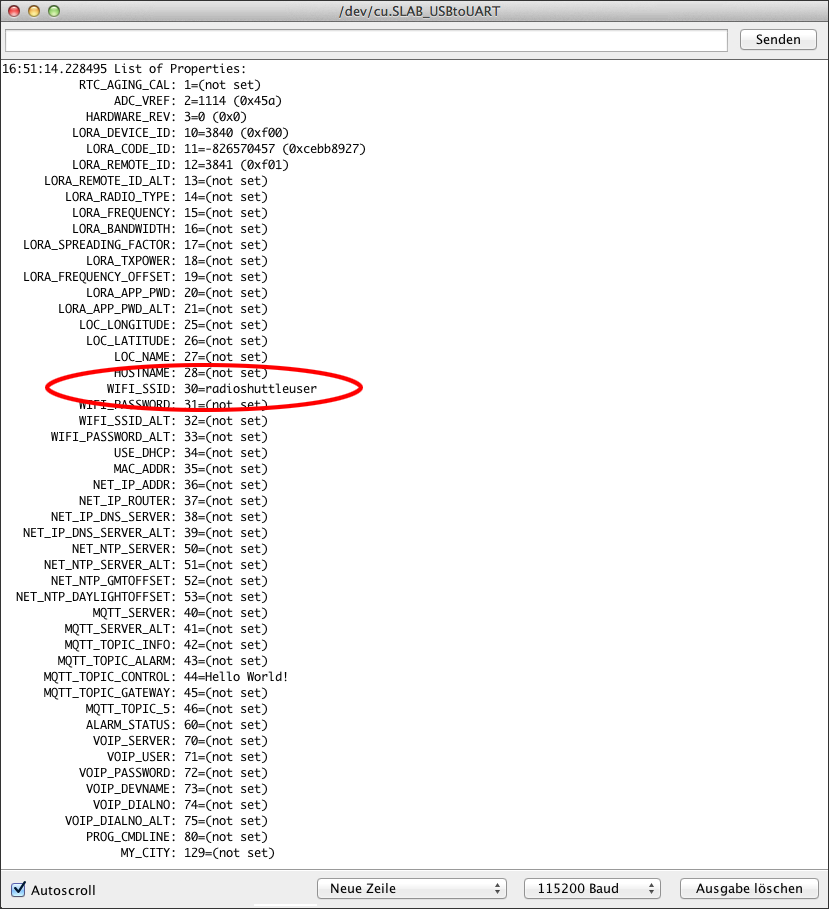
Durch Eingabe des Befehls „d“ (für delete) lassen sich einzelne Properties aus dem Speicher löschen.
Properties für „RadioTest“ definieren
Die einfache RadioShuttle-Testanwendung („RadioTest“) ist für den Einstieg gedacht. Es gibt zwei Geräte, die miteinander kommunizieren und eine einfache Nachricht austauschen. Ein Gerät nennt sich Knoten und das zweite ist eine Station. Per Tastendruck („User“-Taster) wird eine Nachricht vom Knoten zur Station übertragen. Das geht auch umgekehrt, die Station kann auch eine Nachricht an den Knoten übertragen, vorausgesetzt, der Knoten wurde als Node Online konfiguriert (Voreinstellung ist Node Offline).
Für die Beispielanwendung „RadioTest“ müssen mindestens folgende Properties mit dem PropertyEditor gesetzt werden:
| Property | Typ | Erklärung |
|---|---|---|
| LORA_DEVICE_ID | T_32BIT | Geräte-ID des Boards (voreingestellt) |
| LORA_CODE_ID | T_32BIT | Code des Boards (voreingestellt) |
| LORA_RADIO_TYPE | T_32BIT | Art der Nutzung (nicht gesetzt): 1 = Node offline (Betrieb als Funksensor im „deepsleep“-Modus) 3 = Node online (Betrieb als Funksensor, permanent empfangsbereit) 4 = Station Basic (Betrieb als Server für kleine Netzwerke) 5 = Station Server (Betrieb als Server für größere Netzwerke) |
| LORA_REMOTE_ID | T_32BIT | Kommunikations-ID der Gegenstelle (nicht gesetzt) |
| LORA_APP_PWD (optional) | T_STR | Legt das AES-128-Verschlüsselungspasswort pro App fest |
Wenn „LORA_REMOTE_ID“ und „LORA_RADIO_TYPE“ nicht gesetzt sind, und#define USE_DEMOBOARD_PAIR in der Datei „RadioTest.ino“ aktiv ist, wird ein Demo-Testbetrieb zwischen den beiden Boards genutzt (siehe RadioTest.ino anpassen unten).
Beispielanwendung „RadioTest“ aktivieren
Nach dem Start der Arduino IDE muss für das „ECO Power“-Board unter „Werkzeuge > Board“ der Eintrag „ESP32 Dev Module“ ausgewählt werden, da die Arduino IDE immer nur die Libraries anzeigt, welche auf dem aktuell ausgewählten Board lauffähig sind.
Laden Sie das Beispiel „RadioTest“ über den Menüpunkt „Datei > Beispiele > RadioShuttle > RadioTest“ in die IDE. Mit diesem Beispielprogramm kann man Nachrichten von einem Knoten zu einer Station oder umgekehrt verschicken. Es besteht aus den Dateien „xPinMap.h“, „RTCUtil.cpp“ und „RadioTest.ino“.
Folgende Anpassungen müssen vor der Verwendung überprüft bzw. vorgenommen werden:
RadioTest.ino anpassen
Die Zeile: #define USE_DEMOBOARD_PAIR kann wie folgt auskommentiert werden:
// #define USE_DEMOBOARD_PAIR
Sie diente dazu, die ausgelieferten Boardpärchen automatisch aufeinander abzustimmen.
Beispielanwendung „RadioTest“ prüfen
Einfach am Knoten den „User“-Taster drücken. Daraufhin wird eine Netzwerknachricht vom Knoten zum Server geschickt. Bei der Nachrichtenübertragung sollten die Sende- und Empfangs-LEDs kurz blinken. Das ist auch umgekehrt möglich, indem am Server der „User“-Taster gedrückt wird und der Knoten eine Nachricht empfangen sollte, vorausgesetzt, der Knoten wurde als Node Online konfiguriert (Voreinstellung ist Node Offline).
Zusätzlich werden die Nachrichten im Konsolenfenster „Serieller Monitor“ angezeigt.
Arduino-Fenster „Serieller Monitor“ öffnen
Es empfiehlt sich, das Arduino-Konsolenfenster „Serieller Monitor“ immer geöffnet zu haben, da hier wichtige Meldungen angezeigt werden. Voraussetzung ist natürlich ein angeschlossener Programmieradapter. Auch Reset-Meldungen wie Watchdog-Reset, Stromausfall-Reset (Brownout) und Bootmeldungen werden dort angezeigt.
Empfangene RadioShuttle-Meldungen und versendete Nachrichten werden hier ebenfalls angezeigt. Über die Funktion EnablePacketTrace() kann die Protokollierung von Meldungen abgestellt bzw. angepasst werden.
Sollte das Fenster „Serieller Monitor“ erst später geöffnet werden, sind vorherige Meldungen natürlich nicht sichbar.
Beispiel A: Erfolgreicher Start der RadioShuttle-Software
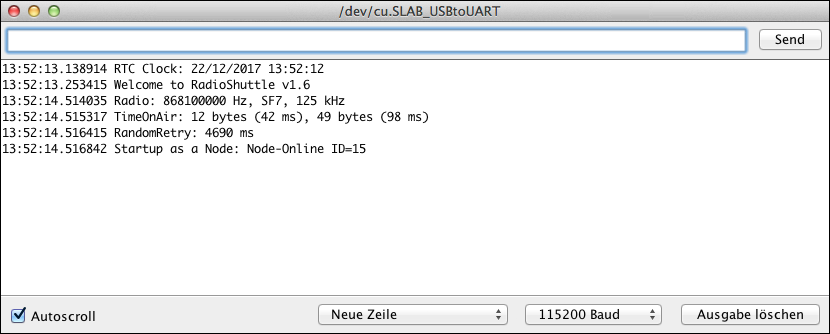
Unmittelbar nach Start oder Reset des Boards sollte im Fenster „Serieller Monitor“ eine Meldung ähnlich der obigen zu sehen sein. Wichtige Parameter, wie z. B. Frequenz, Bandbreite sowie der Spreizfaktor sind ersichtlich. Die „TimeOnAir“-Meldung signalisiert, wie lange die Daten mit den eingestellten Parametern unterwegs sind. Die Uhrzeit wird, falls vorhanden, von der RTC-Zeit übernommen, ansonsten wird die Compile-Zeit genutzt. Wichtig ist auch die Information der Knotennummer (hier „ID=201“) sowie die Einstellung, ob das System als Knoten („Node“) oder Station läuft.
Beispiel B: Nachricht erfolgreich versendet
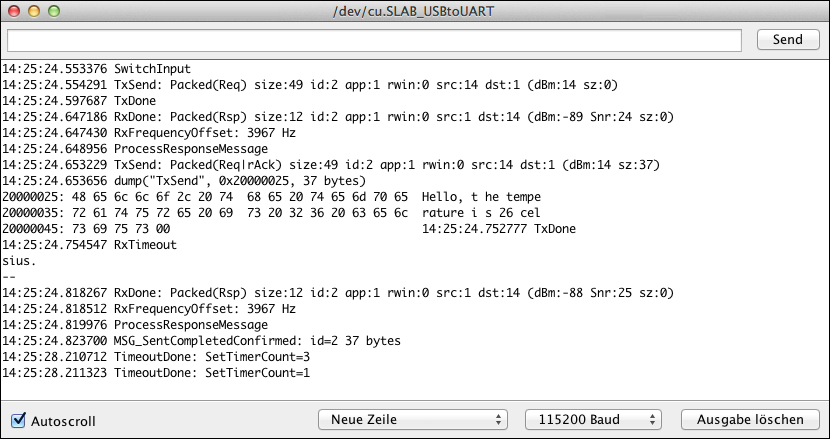
Nach Drücken des „User“-Tasters wurde eine Testnachricht an einen zweiten Knoten gesendet. Dieser hat den Empfang bestätigt.
Beispiel C: Time-out beim Verschicken einer Nachricht
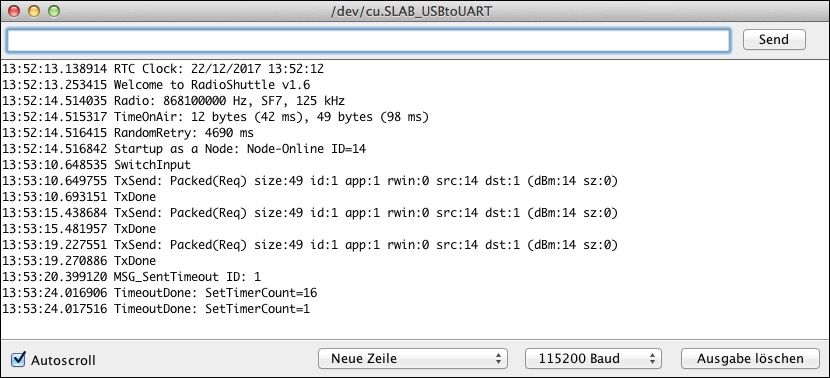
Nach Drücken des „User“-Tasters wurde eine Testnachricht gesendet. Der Empfang wurde aber nicht bestätigt. Nach drei Versuchen wird dieser Vorgang abgebrochen und eine Time-Out-Fehlermeldung („MSG_SentTimeout“) erscheint.
LED-Zustände im Beispiel „RadioTest“
LED 2 (grüne LED rechts):
- Aus
Das Board hat keinen Strom oder es befindet sich im „deepsleep“-Modus - Blinkt kurz alle 10 Sekunden
Das Board läuft und befindet sich im ESP32 „deepsleep“-Modus, um möglichst wenig Energie zu verbrauchen, der Prozessor wird dabei weitgehend abgeschaltet. Das kuze Aufblinken signalisiert, dass es regelmäßig aktiv wird um zu prüfen, ob es etwas zu tun gibt - Leuchtet permanent schwach
Das Board ist aktiv und arbeitet in der Arduino „loop“ Ergeignisse ab. Danach nutzt es einen einfach „sleep“ und wird ca. 1000 mal pro Sekunde durch das Betriebssystem aufgeweckt - Flackert etwas
Hiermit wird der Empfang von LoRa-Funkdaten signalisiert - Dauerhaft an
Das Board ist aktiv und arbeitet in der Arduino „loop“. Während diese durchläuft, ist die LED an; wenn also die „loop“ permanent aktiv ist (Dauerläufer), leuchet die LED durchgängig. Für den energieoptimierten Einsatz sollte die „loop“ natürlich so wenig wie möglich laufen bzw. nur wenn es etwas zu Verarbeiten gibt. Stichwort: kein Polling
LED 1 (rote LED links):
- Aus
Im Regelfall leuchet die rote LED nicht, kann aber vom Anwender genutzt werden - Flackert etwas
Beim Senden von LoRa-Funkdaten leuchtet die rote LED – abhängig von der Datenlänge – kurz auf. Dies passiert während des Sendens bei jeder Nachricht
Natürlich lassen sich die LEDs vom Anwender auch indivuell oder zusätzlich nutzen.
Permanentspeicher für Einstellungen
Es gibt einen Speicher, in dem Einstellungen, die nach einer neuen Programminstallation („Sketch“) auf dem Board erhalten bleiben sollen, permanent gespeichert werden können. Hier bietet es sich an, Einstellungen wie WiFi-Zugangsdaten o. ä. zu speichern. Die Beispielanwendungen „PropertyEditor“ und „PropertyTest“ (siehe Tabelle unten) können dazu verwendet werden. Die Seite Permanentspeicher für Einstellungen erklärt dies detailliert.
Übersicht aller Beispielanwendungen
| Name | Library | Erklärung |
|---|---|---|
| Blinky | Arduino-mbed-APIs | Periodisches Blinken einer LED |
| BlinkyEnhanced | Arduino-mbed-APIs | Timergesteuertes Blinken einer LED |
| BlinkyEnhanced_C_Plus_Plus | Arduino-mbed-APIs | Timergesteuertes Blinken einer LED (in C++) |
| CPUBench | Arduino-mbed-APIs | Misst die Float- und Integer-CPU-Leistung |
| DisplayI2CSample | Arduino-mbed-APIs | Verwendung eines OLED-Displays (128×64 Pixel, I2C). Siehe „ECO Power“-Board mit OLED-Display betreiben |
| ESP32AsyncHTTPClient | Arduino-mbed-APIs | Ein einfaches HTTP-Clientprogramm, das einen HTTP GET– oder POST-Request ausführt. Das ganze passiert asynchron ohne die Arduino-Hauptschleife (loop) zu blockieren |
| ESP32BlinkyDeepSleep | Arduino-mbed-APIs | „deepsleep“-Beispiel (geringer Energiebedarf); blinkt alle 10 Sek. während des „deepsleep“, LED2 blinkt jede Minute beim Wakeup |
| ESP32DoorBell | Arduino-mbed-APIs | Unterstützt eine Klingeltaste sowie ein Türöffnerrelais. Durch Drücken einer Klingeltaste werden über die FRITZ!Box angeschlosse Telefone zum Klingeln gebracht. Zusätzlich sendet das Beispiel eine MQTT-Nachricht an die App „MQTT Push“ |
| ESP32FrequencyThrottle | Arduino-mbed-APIs | MCU-Prozessortaktung auf 2 MHz herabsetzen um Energie zu sparen |
| ESP32MQTTAlarmSystem | Arduino-mbed-APIs | Kleines Alarmsystem, das per Bewegungsmelder einen Alarm über MQTT auslöst, inklusive Status- und Temperaturdaten per Display |
| ESP32MQTTClient | Arduino-mbed-APIs | Stellt eine WiFi-Verbindung zu einem MQTT-Broker her, verschickt Nachrichten dorthin und empfängt registrierte Topics vom Broker |
| ESP32RadioShuttleMQTTGateway | Arduino-mbed-APIs | Empfängt Daten von Knoten und leitet diese an einen MQTT-Broker weiter. Empfangene MQTT-Nachrichten können an LoRa-Knoten weitergeleitet werden |
| HelloWorld | Arduino-mbed-APIs | Einfaches Ausgabebeispiel; erläutert verschiedene „printf“-Optionen |
| PMSensorRadio | Arduino-mbed-APIs | Umweltsensor; misst periodisch die Staubkonzentration in µg/m3 (nach PM10- und PM2.5-Standard) |
| PropertyEditor | Arduino-mbed-APIs | Programm zum Setzen von Einstellungen (Properties), welche im Board permanent gespeichert werden. Bleiben nach dem Neustart bzw. auch nach dem Aufspielen eines neuen Programms erhalten. Siehe auch Permanentspeicher für Einstellungen |
| PropertyTest | Arduino-mbed-APIs | Zeigt, wie Properties, z. B. Strings und Nummernwerte in permanentem Flash-Speicher für die Verwendung in Sketches gespeichert werden können. Siehe auch Permanentspeicher für Einstellungen |
| RadioContinuousTX | Arduino-mbed-APIs | Diagnoseprogramm, welches kontinuierlich sendet, z. B. für HF-Antennenmessungen |
| RadioShuttlePanicButton | Arduino-mbed-APIs | Ist dem Beispiel „RadioShuttleSimpleNode“ sehr ähnlich, verfügt aber über ein zusätzliches akustisches Signal, um der Hilfe suchenden Person zu bestätigen, dass der Panikalarm ausgelöst wurde |
| RadioShuttleRadioTest2 | Arduino-mbed-APIs | Sollte für neue Benutzer einfacher zu verwenden sein als „RadioTest“ (siehe unten); der gesamte LoRa-spezifische Setup-Code wurde nach „LoRa.cpp“ verschoben |
| RadioShuttleSimpleNode | Arduino-mbed-APIs | Sendet Sensordaten wie z. B. Temperatur, Luftfeuchtigkeit und Batteriestatus an eine Gegenstelle. Die Daten werden automatisch alle 30 Minuten oder beim Drücken der Benutzertaste gesendet |
| RadioTest | RadioShuttle | Siehe detailliertes Beispiel oben |
| RTC3231Calibration | Arduino-mbed-APIs | Kalibrierungswerkzeug zum Messen von Frequenzfehlern der RTC des „ECO Power“-Boards |
| TimerTest | Arduino-mbed-APIs | Beispiel, welches mehrere asynchrone Timer aufruft, die Erledigungsfunktionen aufrufen, wenn ein Timeout ansteht. Arbeitet präzise und energiesparend |
Trainingsvideo: Non-volatile settings (NV Property)
